Como conectar ao WhatsApp pelo sistema

Como conectar o WhatsApp com o sistema Mogo Gourmet Dentro do Gerencial basta clicar no ícone do WhatsApp (1). Após clicar no ícone vai abrir um popup para conectar e configurar o WhatsApp, basta clicar no botão Conectar ao WhatsApp (2). Feito isso é só ler o QR code (3) e pronto. Para qualquer dúvida pode entrar em contato com nossa equipe de suporte! Tutoriais Recentes Como vincular produtos de diferentes tamanhos no mesmo produto na integração iFood Nova forma de vincular diferentes tamanhos no mesmo produto na… Leia mais Railan Mello 17 de setembro de 2024 Como definir saldo inicial do caixa com base no fechamento anterior Definindo saldo inicial do caixa com base no fechamento anterior… Leia mais Railan Mello 17 de setembro de 2024 Como configurar o horario promocional para produtos Opção de agendar horário para o preço promocional de produtos… Leia mais Emanuel Scheffer16 de setembro de 2024 Carregar mais
Como vincular produtos de diferentes tamanhos no mesmo produto na integração iFood

Nova forma de vincular diferentes tamanhos no mesmo produto na integração iFood Para realizar os vínculos é preciso ir no Portal do Ifood em (1) Cardápio, na aba de (2)Integração com PDV, nessa aba ficará disponível um campo ao lado de cada item onde serárealizado o vinculo. Produto como adicional Para produtos com mais de um tamanho, temos a opção de colocar os tamanhos no campo dos adicionais, assim pro sistema identificar deve ser colocado “PR” tanto no campo do produto como no campo dos tamanhos seguido do ID (Ex: “PR407”). ⚠️ Observações Pode ser colocado adicionais junto com os tamanhos, esses adicionais continuam com o “AD” e serão vinculados ao tamanho selecionado. Pode ser selecionado mais de um produto de tamanhos diferentes, no sistema será separado em dois, cada um com seu respectivo id. Caso tenha sido selecionado mais de um tamanho, os adicionais serão vinculados ao primeiro produto. Recomentado orientar o cliente a limitar o grupo de adicionais referente ao tamanho, para não permitir selecionar mais de um tamanho. </aside> Para qualquer dúvida pode entrar em contato com nossa equipe de suporte! Tutoriais Recentes Como vincular produtos de diferentes tamanhos no mesmo produto na integração iFood Nova forma de vincular diferentes tamanhos do mesmo produtos na… Leia mais Railan Mello 17 de setembro de 2024 Como definir saldo inicial do caixa com base no fechamento anterior Definindo saldo inicial do caixa com base no fechamento anterior… Leia mais Railan Mello 17 de setembro de 2024 Como configurar o horario promocional para produtos Opção de agendar horário para o preço promocional de produtos… Leia mais Emanuel Scheffer16 de setembro de 2024 Carregar mais
Como configurar para exibir produtos na via do Auto-Ficha

Configurando para Imprimir itens selecionados na via do auto ficha Para ativar a opção de imprimir produtos na via do auto ficha: Vá até Cadastros > Produtos (1) e clique em editar (2) no produto. Para imprimir os produtos que deseja na via do auto ficha basta marcar a opção Exibir na via do Auto-Ficha (3). Caso essa opção não apareça basta clicar na engrenagem (4) e pesquisar na barra de pesquisa o nome da opção, após a opção aparecer basta marcar para exibir (5).Feito isso basta salvar (6). Com a opção já marcada (7), nas impressões da via do auto ficha vai aparecer os produtos selecionados(8). Para qualquer dúvida pode entrar em contato com nossa equipe de suporte Tutoriais Recentes Como usar o fechamento Checkout no Balcão Utilizando o Fechamento Checkout no Balcão Na aba Configurações> Estabelecimento,… Leia mais Railan Mello 12 de setembro de 2024 Como alterar a descrição de produto no mogo menu Editar com Elementor Alterando imagem de produto no Mogo Menu… Leia mais Railan Mello 12 de setembro de 2024 Como alterar imagem de produto no mogo menu Alterando imagem de produto no Mogo Menu Na aba Cadastros… Leia mais Railan Mello 12 de setembro de 2024 Carregar mais
Como usar o fechamento Checkout no Balcão

Utilizando o Fechamento Checkout no Balcão Na aba Configurações> Estabelecimento, clique na aba Configurações avançadas(1), pesquise pela opção Checkout no balcão e a ative(2). Feito isso, você vai ter a opção de pesquisar o número de uma comanda no momento de fechamento de conta para fechar mais de uma por vez(4) e também vai ter a oportunidade de adicionar um produto no momento de fechamento de conta(3).Feita a sua operação no momento é só clicar em Efetuar pagamento(5). Para qualquer dúvida pode entrar em contato com nossa equipe de suporte Tutoriais Recentes Como alterar a descrição de produto no mogo menu – Copy Utilizando o Fechamento Checkout no Balcão Na aba Cadastros >… Leia mais Railan Mello 12 de setembro de 2024 Como alterar a descrição de produto no mogo menu Editar com Elementor Alterando imagem de produto no Mogo Menu… Leia mais Railan Mello 12 de setembro de 2024 Como alterar imagem de produto no mogo menu Alterando imagem de produto no Mogo Menu Na aba Cadastros… Leia mais Railan Mello 12 de setembro de 2024 Carregar mais
Como alterar a descrição de produto no mogo menu

Editar com Elementor Alterando imagem de produto no Mogo Menu Na aba Cadastros > Suprimentos, clique na aba Produtos (1) para editar os produtos clique em editar(2). Feito isso, clique em “App Cardapio”(3) para editar a exibição do produto no mogo menu.Em seguida clique em “Escolher Arquivo”(4) para alterar a descrição na exibição do produto. Com essas alterações feitas é só salvar(5). Para qualquer dúvida pode entrar em contato com nossa equipe de suporte Tutoriais Recentes Como alterar imagem de produto no mogo menu Alterando imagem de produto no Mogo Menu Na aba Cadastros… Leia mais Railan Mello 12 de setembro de 2024 Como configurar a Integração com Pixel Facebook Configurando a Integração com Pixel Facebook 1 – Ir até… Leia mais Railan Mello 12 de setembro de 2024 Como configurar a Integração com Pixel Google Configurando a Integração Pixel com o Google Neste tutorial, vamos… Leia mais Railan Mello 12 de setembro de 2024 Carregar mais
Como alterar imagem de produto no mogo menu

Alterando imagem de produto no Mogo Menu Na aba Cadastros > Suprimentos, clique na aba Produtos (1) para editar os produtos clique em editar(2). Feito isso, clique em “App Cardapio”(3) para editar a exibição do produto no mogo menu.Em seguida clique em “Escolher Arquivo”(4) para alterar a imagem de exibição do produto. Selecione a imagem(5) após isso clique em abrir(6).E pronto, agora é só salvar(6) que a alteração de imagem já está feita. Para qualquer dúvida pode entrar em contato com nossa equipe de suporte Tutoriais Recentes Como configurar a Integração com Pixel Facebook Configurando a Integração com Pixel Facebook 1 – Ir até… Leia mais Railan Mello 12 de setembro de 2024 Como configurar a Integração com Pixel Google Configurando a Integração Pixel com o Google Neste tutorial, vamos… Leia mais Railan Mello 12 de setembro de 2024 Como ajustar os preços de sabores por grupo de sabores Ajustando preço de sabores por grupo de sabores Na aba… Leia mais Railan Mello 12 de setembro de 2024 Carregar mais
Como Configurar o envio de notificação automática via WhatsApp para pedidos delivery

Configurando o envio de notificação automática do WhatsApp para delivery Para configurar o envio de mensagem automática do WhatsApp para o delivery, basta ir no ícone do WhatsApp na parte superior do sistema(1). Dentro da tela de configuração do WhatsApp, basta clicar na aba Notificação delivery(2) e configurar para quais eventos e qual mensagem você vai querer que seja enviada a notificação via WhatsApp(3).Feito isso, basta clicar em salvar(4). Para qualquer dúvida pode entrar em contato com nossa equipe de suporte Tutoriais Recentes Versão 24.7.2.4 Notas da versão 0 . 0 . 0 . 0… Leia mais Matheus Tonial9 de julho de 2024 Como usar a integração Food delivery + Mogo? Como usar a integração Food delivery + Mogo? Como usar… Leia mais Jaqueline Marcis25 de junho de 2024 Como Reimprimir ou Cancelar uma NFC-e Precisa reimprimir ou imprimir uma nota fiscal? Para reimprimir um… Leia mais Railan Mello 5 de junho de 2024 Carregar mais
Como usar a integração Food delivery + Mogo?
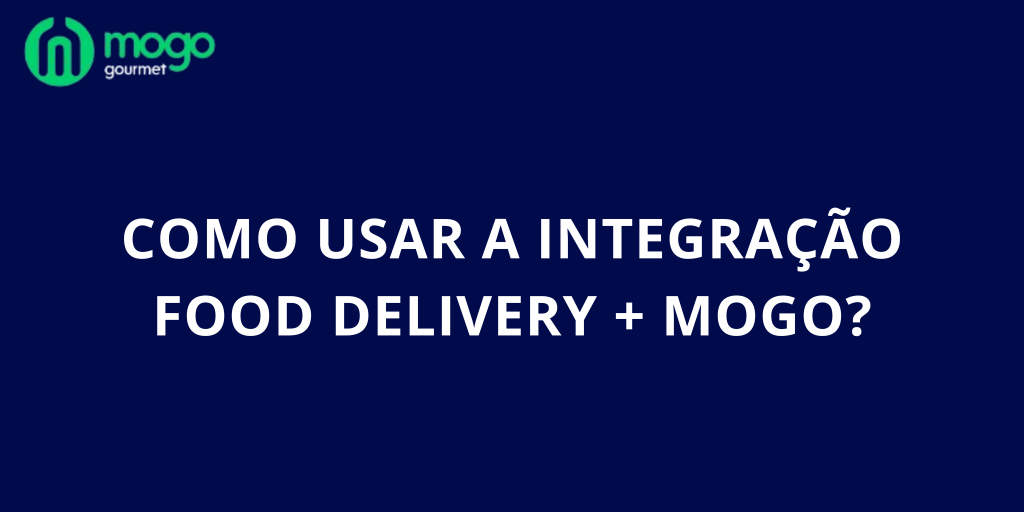
Como usar a integração Food delivery + Mogo? Como usar a integração Food delivery + Mogo? Para enviar pedidos para entrega do Mogo para o Food delivery, Inclua um pedido (1) no painel do PDV. Após, o pedido é enviado automaticamente para o Food delivery(2) onde parecerá o número do pedido. No Food delivery você escolhe a rota de entrega e o entregador No Mogo você vai movimentar o pedido entre as abas de controle (3) pendente, entrega e finalizados de acordo com a evolução do pedido olhando na plataforma do Food delivery. Para qualquer dúvida pode entrar em contato com nossa equipe de suporte Tutoriais Recentes Como Reimprimir ou Cancelar uma NFC-e – Copy Como usar a integração Food delivery + Mogo? Para enviar… Leia mais Jaqueline Marcis25 de junho de 2024 Como Reimprimir ou Cancelar uma NFC-e Precisa reimprimir ou imprimir uma nota fiscal? Para reimprimir um… Leia mais Railan Mello5 de junho de 2024 Como cancelar uma nfc-e Precisa cancelar uma nota fiscal? Para cancelar uma NFC-e você… Leia mais Railan Mello5 de junho de 2024 Carregar mais
Como vincular TIPOS DE PAGAMENTO no AnotaAí

Como vincular TIPOS DE PAGAMENTO no ANOTA AÍ Para vincular o Tipo de Pagamento, selecione “Configurações” e (1) Clique em “Estabelecimento” após (2) Escolha “Formas de Pagamento” e logo ao abrir terá alguns cartões e (3) Selecione o cartão que deseja. Ao abrir essa tela no campo “ID externo”, iremos inserir tanto o PREFIXO e o TIPO DE BANDEIRA, ou seja, ficando dessa forma “Prefixo TipodeBandeira”, após confirme a ação. Para encontrar o PREFIXO, vá ao Mogo Gourmet e (4) Clique em “Cadastros” > (5) “Financeiro” > (6) “Tipos de Pagamento”, aqui você encontra a coluna PREFIXO. Para encontrar o Tipo de Bandeira siga os mesmos passos anteriores, mas após selecionar Financeiro, (7) Clique em “Tipos de Bandeira” e ao editar o cartão desejado, terá o campo mostrando o tipo de bandeira, que vai ser colocado no Id externo lá no Anota Aí 🙂 Tutoriais Recentes Como utilizar o Fechamento de Caixa Avançado Precisa usar o Fechamento de Caixa Avançado? Dentre as opções… Leia mais Railan Mello23 de maio de 2024 Versão 24.5.0.1 Notas da versão 0 . 0 . 0 . 0… Leia mais Matheus Tonial22 de maio de 2024 Como fazer a Conciliação Bancária Precisa utilizar a Conciliação Bancária? Para acessar a aba de… Leia mais Railan Mello22 de maio de 2024 Carregar mais
Como vincular ID’s de Pizzas/Sabores no AnotaAí

Como vincular ID’s de PIZZAS/SABORES no ANOTA AÍ Para fazer o vínculo de ID, (1) Clique em “Gestor de Cardápio”, em seguida (2) Selecione “Gestor”, após abrir a tela selecionada (3) Em “Ações”, (4) selecione “Integração PDV”. Assim vai estar habilitado para aparecer os campos para preencher os ID’s, (5) Copie o código de id no Mogo Gourmet. (6) Expanda as ações e (7) Cole o id que você copiou na etapa (5). Para ID’s de sabores, (8) Expande na flechinha e vai aparecer ops sabores abaixo, (9) Insere o ID conforme o da Mogo, mas LEMBRE-SE de colocar um ‘S’ no início do id. Tutoriais Recentes Como vincular ID’s de Pizzas/Sabores no AnotaAí Como vincular ID’s de PIZZAS/SABORES no ANOTA AÍ Para fazer… Leia mais Bruna Pazzato22 de maio de 2024 Como utilizar Comanda Associada ao Cliente Como Utilizar Comanda Associada ao Cliente? Para vincular o cliente… Leia mais Railan Mello14 de maio de 2024 Como Utilizar o Controle de Saída Como Utilizar o Controle de Saída? Para acessar o controle… Leia mais Railan Mello14 de maio de 2024 Carregar mais